
このイラストをアナログ風味に加工していきます。
このレイヤーを全部で5枚複製します。
失敗こいたときに楽に戻せるよう、一枚余分に複製しているだけなので、
実際に使用するレイヤーは全部で4枚です。
一番下の予備レイヤーは不可視にしておくと楽です。
 |
まずは元絵。 このイラストをアナログ風味に加工していきます。 このレイヤーを全部で5枚複製します。 失敗こいたときに楽に戻せるよう、一枚余分に複製しているだけなので、 実際に使用するレイヤーは全部で4枚です。 一番下の予備レイヤーは不可視にしておくと楽です。 |
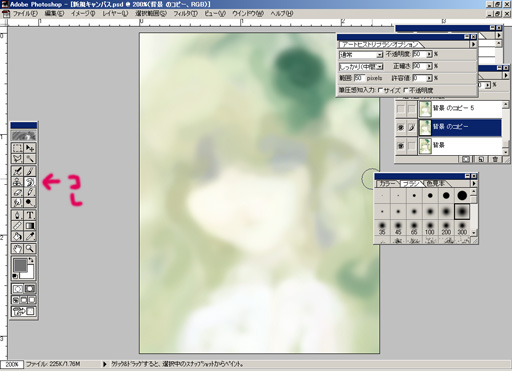 |
下のレイヤーから順番に加工していきます。 一番下のレイヤーにアートヒストリーブラシ(通常のブラシの下にある丸い矢印がくっついているブラシです):通常/不透明度50% しっかり(中間)/正確さ90% 範囲50pxの設定で加工を加えていきます。 画像みたいにもやっとした感じになるように、大き目のブラシで全体をおおざっぱになぞります。 色を散らしてアナログっぽい色むら感を出すためなので、適当でいいです。 なお、エレメンツでは、印象派ブラシという名前のようです。 アーヒスブラシのないバージョンの場合は、ぼかし(ガウス)を大き目のピクセルでかけると、 一応代用できます。 |
 |
アーヒスブラシをかけた画像にフィルタ→アーティスティック:塗料 ブラシの大きさ9 シャープ6 種類幅広(ぼかし)をかけます。 大体こんな感じで一番下のレイヤー完成。 |
 |
下から二番目のレイヤー。 フィルタ→アーティスティック:塗料 ブラシの大きさ2 シャープ7 種類標準の設定で加工。 元画像の線が消えない程度には画像がはっきりわかるくらいの数字で、 イラストや好みで数値は多少変更。 フィルタをかけたら、レイヤーモード乗算100%にして、二番目のレイヤー完成。 |
 |
下から三番目のレイヤーはフィルタ→ぼかし(ガウス 0.5px レイヤーモードはソフトライト80%、 下から4番目のレイヤーは未加工のままレイヤーモードだけ乗算50%にします。 イラスト分の加工終了。 |
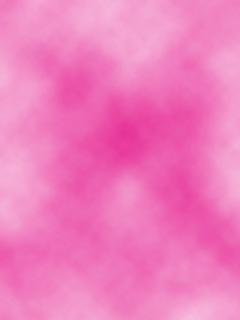 |
新規レイヤーを作り、適当な色を載せてフィルタ→描画:雲模様1をかけます。 レイヤーモードをソフトライト25%にして、自分の好みの色合いになるように色調補正をかけます。 |
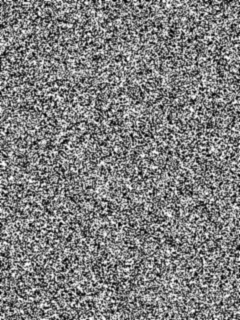 |
アナログっぽいザラっとした質感を出すために、さらにもう一枚新規レイヤーをつくって、 フィルタ→ノイズ:ノイズを加える(ガウス)のグレースケールにチェックをいれます。 その後、ぼかし(ガウス0.5px)をかけて、レイヤーモードをソフトライト25%にして重ねます。 |
 |
最終的に色調補正で色味を整えて完成です。 使わなかった予備レイヤーは捨ててかまいません。 ←もどります。 |
 |
おまけ・別加工バージョンA。 やってることは大体一緒なので、やり方だけメモ。 上から ・アートヒストリーブラシ加工/上記の加工(以下アーヒス加工)と同一(ソフトライト100%) ・塗料フィルタ/ブラシの大きさ3・シャープ7・種類標準(乗算70%) ・ぼかし/詳細 半径4.5、しきい値20、高画質・標準 重ねてぼかし/ガウス 0.5px(背景) |
 |
別加工バージョンB。 上から ・塗料フィルタ/ブラシの大きさ3・シャープ7・種類標準(乗算80%) ・アーヒス加工(ソフトライト60%) ・アーヒス加工(通常90%) ・未加工のままのレイヤー(背景) アーヒス加工はどちらも同じ数字なので、一枚加工してレイヤーを複製しただけです。 |